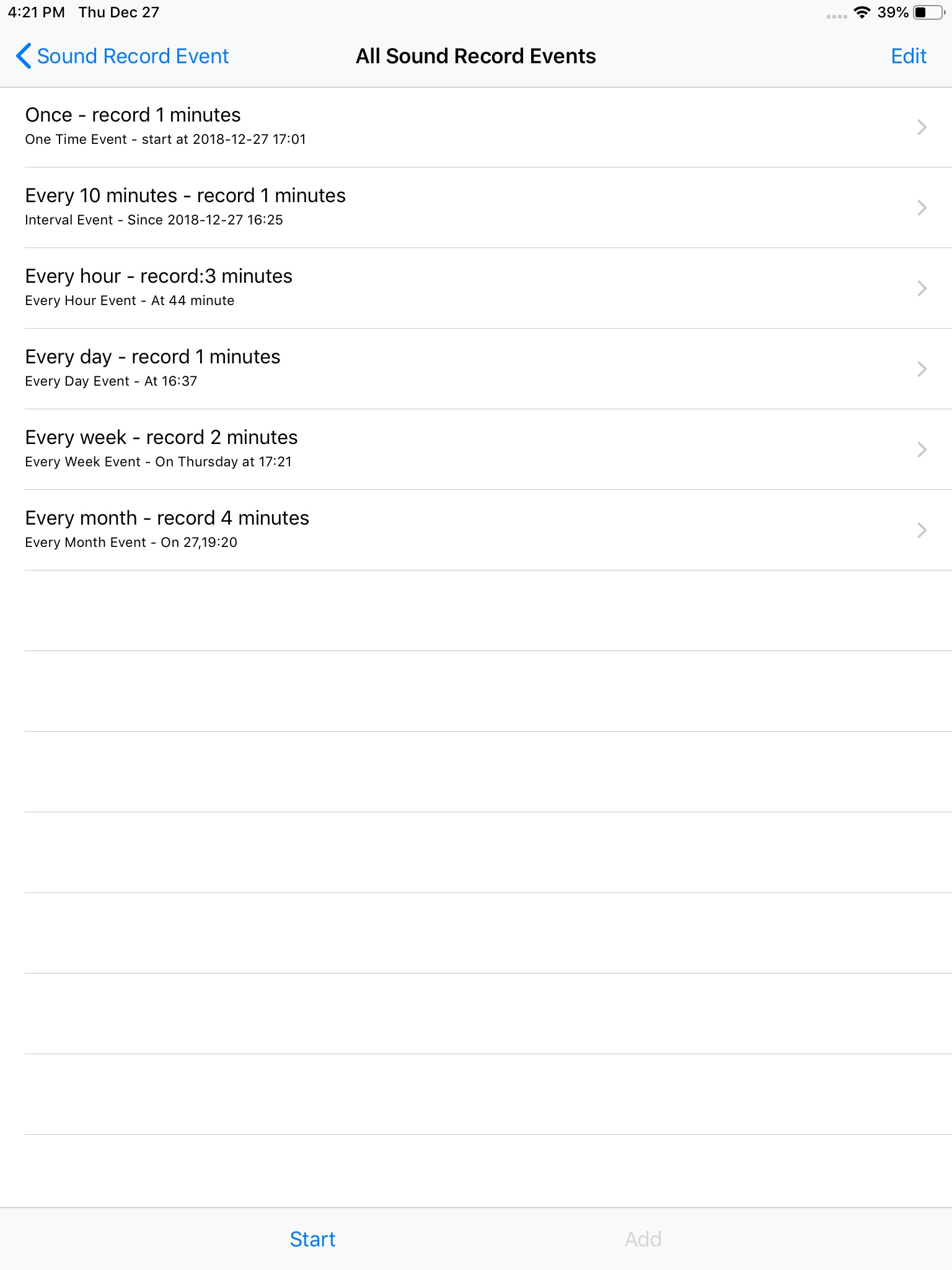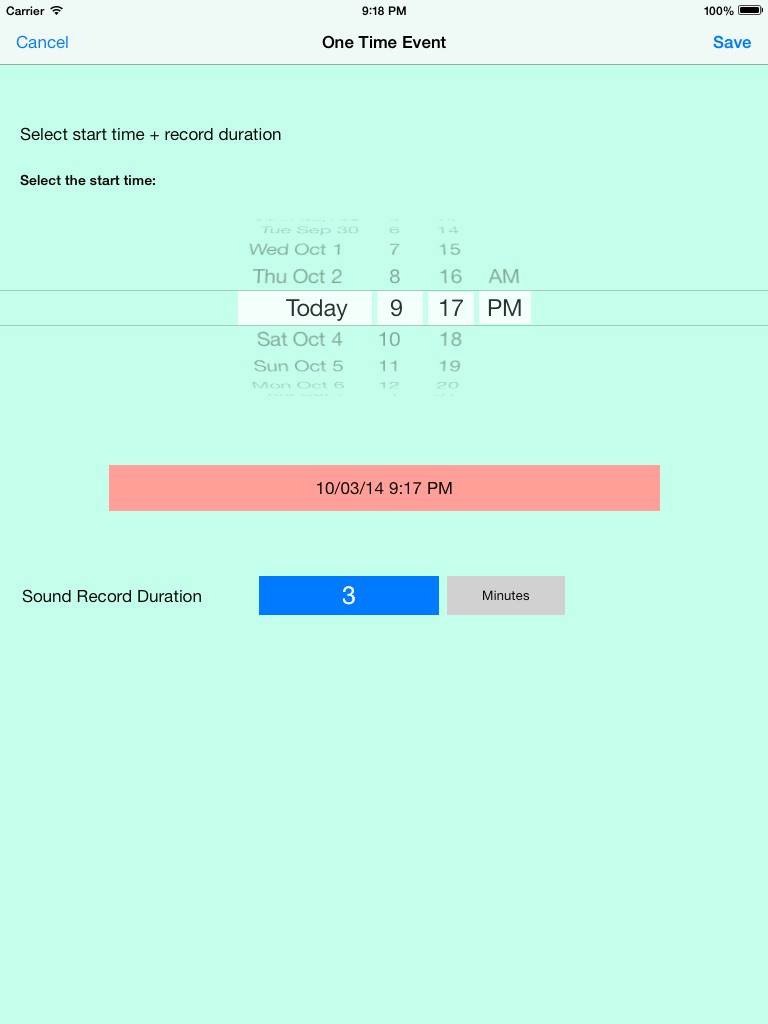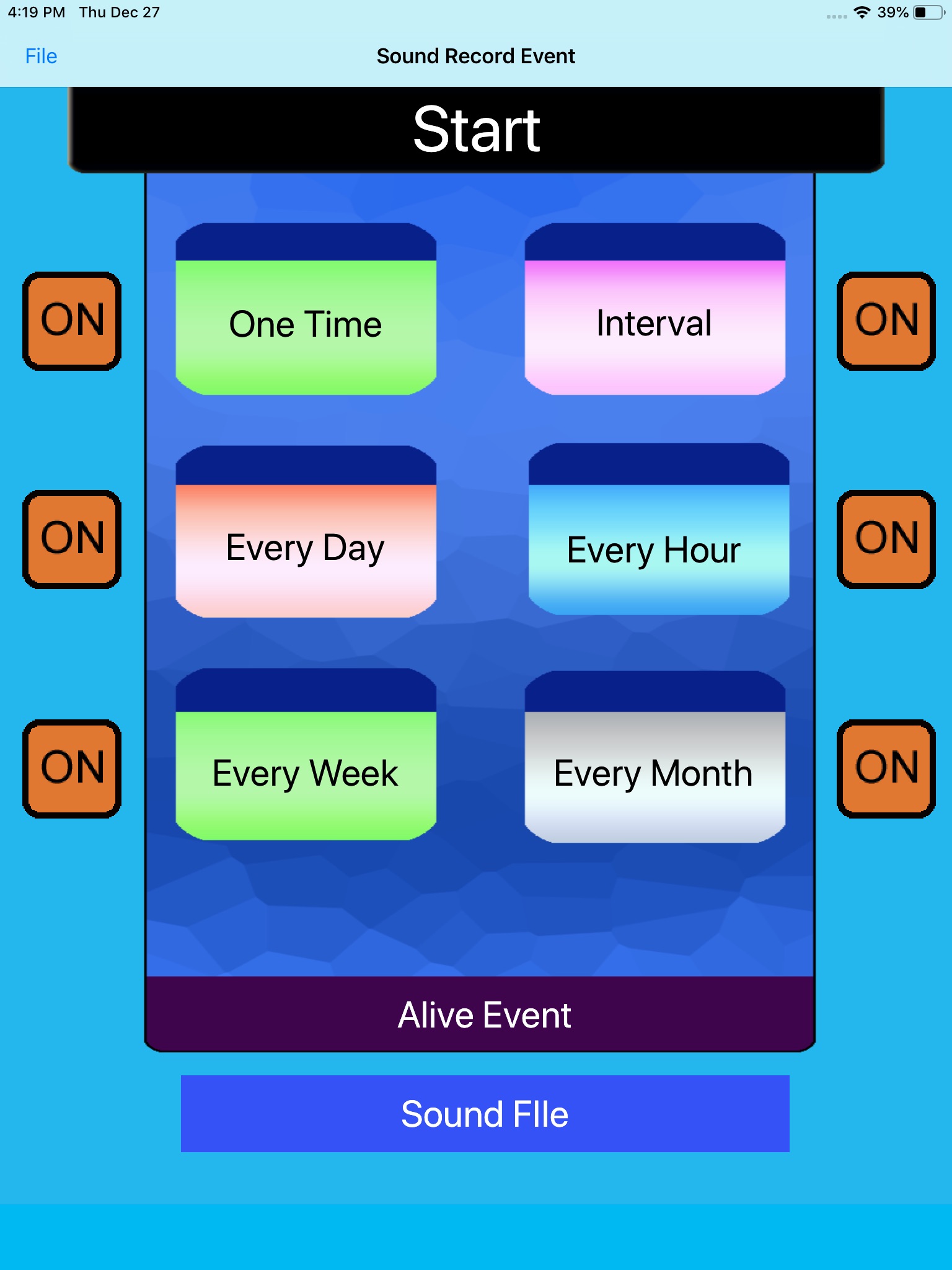
Start recording the sound at the time we indict after we tap the start button. After we tap the start button, the job list view will be displayed automatically.
In this edition, when we tap the start button, after the job view is displayed, we need to keep the job list view in the foreground status in order to start recording the sound successfully. After the recording job has already been started successfully, then we could press the home key and the app will continue to record the sound in the background status, at this time, in the current iOS, a small red bar will be displayed at the top of the screen, in the current iPad OS, a small record icon which includes a white microphone will be displayed at the top right corner. However, if we need the next record job could start automatically, we still need to keep the job list view displayed in the foreground status.
This app includes six kinds of sound recorder. The one time event sound recorder could record the sound at the specific time. The interval event sound recorder could start to record the sound every interval minutes. The every hour event sound record could record the sound at the indicted minutes every hour. The every day event sound record could record the sound at the indicted hour and minute every day. The every week event sound recorder could record the sound at the indicted week day and at the indicted hour and minutes.
When we need to run all the sound recorders, just tap the start button from the main view. If we need to run one of the sound recorder, for example, the every hour event sound recorder only , then tap the every hour event button, then tap the start button at the bottom tools bar, so start the every hour event sound recorder only.
Export the sound files: use iTune File Sharing. or use Email or iCloud. In the file list, select the sound file , tap the Email button , or tap to iCloud button. Using the email, need to set the default email box of the device.
Basic Usage:
When we first launch this app, its database is empty.So we need to add our own event first.
Step 1: decide which kinds of sound recorder we need to add. For example, if we want to add a every hour event sound recorder, so we tap the Every Hour Event button, then we will view the Every Hour Event Sound Recorder list, at first , the list is empty.
Step 2: tap the add button at the bottom of the view, after that, we will see the every hour event view. In this view, we could pick which minute the sound recorder will start. Then select the duration of the recording. After that, Tap the save button at the upper left corner. At last, we will see one row in the every hour event list. And tap the start button, we will see the job list of recording sound in the next 24 hours.
Advanced Usage:
In the main view, beside the event button, is the status button of the event. For example, if the button on the right side of Every hour event button is ON, then every hour sound recorder event is alive. When we tap the start button, the alive event will run. If the status button is OFF, then every hour sound recorder is sleep. When we tap the start button in the main view, the every hour sound recorder event will run.